Flutter SDK
Introduction
Integrate Atoa into your Flutter app in minutes using our dedicated SDK.
Easily add seamless Pay by Bank payments to new or existing Flutter apps. The SDK is exclusive to Flutter (not native Android/iOS) and available on pub.dev, where developers are welcome to contribute and provide feedback.
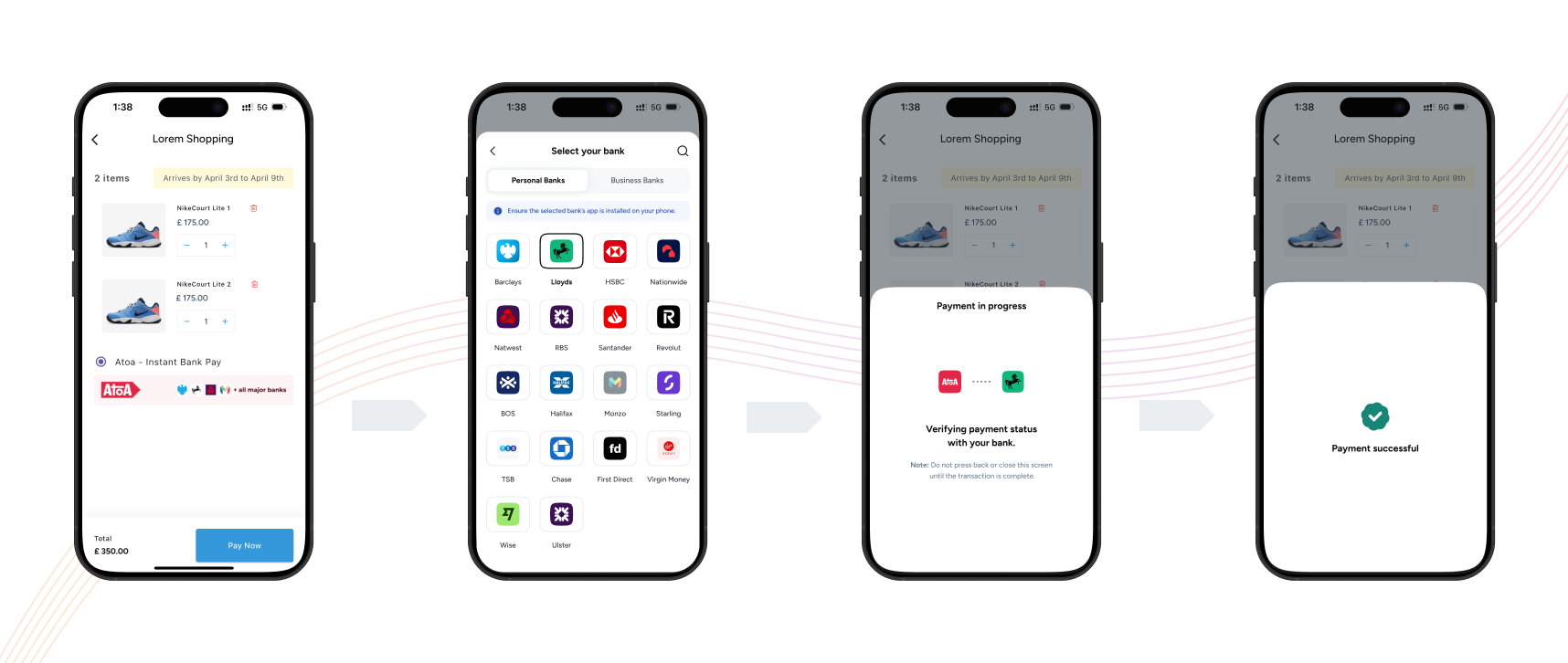
Prerequisites
Before you start, ensure the following setup is complete:
-
Create an Atoa account: Sign up using our Business App or Web Dashboard.
-
Generate API keys: Go to API Access inside the Atoa Business App and generate keys for Sandbox (testing) and Production (live).
-
Backend readiness: You must be able to create a Payment Request on your backend server using Atoa APIs before calling the Flutter SDK.
See the Getting Started guide for more information.
1: Install the SDK
Run the following to add the Atoa SDK to your Flutter project
flutter pub add atoa_sdk
For usage, sample code to integrate can be found in Example app.
2. Import the Package
import 'package:atoa_sdk/atoa_sdk.dart';
3: Generate a Payment Request (Backend)
You can generate a payment using the payment-process API, which must be called from your server while creating an order. Refer to the getting started guide to know more
https://api.atoa.me/api/payments/process-payment
curl --location --request POST 'https://api.atoa.me/api/payments/process-payment' \
--header 'Authorization: Bearer {access-secret}' \
--header 'Content-Type: application/json' \
--data-raw '{
"customerId": "<Your Unique Customer Id>",
"orderId": "<Order Id>",
"amount": "<Total Amount >",
"currency": "GBP",
"paymentType": "<DOMESTIC>",
"autoRedirect": "<true or false>",
"consumerDetails": {
"phoneCountryCode": "<Country Code>",
"phoneNumber": "<Phone Number>"
}
}'
Note: redirectUrl can be used to redirect the user back to your app after the payment is completed. Follow the information given in the handle redirection steps below
4. Launch the Payment Dialog
After obtaining a valid paymentRequestId, you can now invoke the Flutter SDK’s Pay method to show the checkout experience:
final transactionDetails = await AtoaSdk.pay(
context,
paymentId: 'your-payment-request-id',
showHowPaymentWorks: false,
customerDetails:
// pass customer details for pre-select bank
const CustomerDetails(
phoneCountryCode: '44',
phoneNumber: '8788899999',
email: 'aaa@gmail.com',
),
env: AtoaEnv.prod,
// or AtoaEnv.sandbox
onUserClose: (
{required String paymentRequestId,
Map<String, String>? redirectUrlParams,
String? signature,
String? signatureHash}) {
// handle payment when user close the payment verification bottom sheet
ScaffoldMessenger.of(context).showSnackBar(
SnackBar(
backgroundColor: RegalColors.darkOrange,
content: Text(
'User closed the payment for paymentRequestId: $paymentRequestId',
),
),
);
},
onPaymentStatusChange: (
{required String status,
Map<String, String>? redirectUrlParams,
String? signature,
String? signatureHash}) {
// handle payment status
print('Payment Status Changed to $status');
},
onError: (error) {
// handle Atoa Mobile SDK error
print('Error in Atoa Mobile SDK ${error.message}');
},
);
Pass customerDetails if available. It pre-selects the user’s previous bank
for faster checkout.
SDK Parameters
| Parameters | Type | Required | Description |
|---|---|---|---|
| env | AtoaEnv | Yes | Environment: AtoaEnv.sandbox or AtoaEnv.prod |
| paymentId | String | Yes | Unique payment request ID |
| showHowPaymentWorks | Boolean | Yes | Display onboarding sheet for users |
| customerDetails | CustomerDetails | No | Mobile + Email to fetch last-used bank |
| onError | Callback | Optional | Called on SDK errors |
| onPaymentStatusChange | Callback | Optional | Called when the payment status updates |
| onUserClose | CallBack | Optional | Called when user closes payment verification sheet |
5. Handle Payment Response
You can handle the payment success, failure, pending and other statuses based on payment response
if (transactionDetails != null) {
if(transactionDetails.isCompleted) {
// handle success
} else {
// handle failure / pending statuses
}
} else {
// Bottom sheet was dismissed
}
Sample response can be seen here.
6. Handle Redirection (Deep link)
While calling payment-process API to generate a payment, you can specify a redirectUrl in your request body. The redirectUrl, which should be passed as body parameters, redirects to your website and then opens your app via deep linking. This enables users to open your application after payment.
Following the completion of the payment by the customer’s bank app, they will be redirected back to their browser. Atoa will transmit the idempotency id, amount and redirect URL with status as query parameters appended to your specified Redirected URL, forming a URL structure like:
www.yourdeeplink.me?idempotency=ATOA783838728372&redirectUrl=https://pay.me&amount=2
Resources For Implementing deep-linking for your app
Subscribe to webhook (Recommended)
Atoa uses webhooks to notify your application whenever an event happens in your account. Webhooks are particularly useful for events such as changes in payment status, such as completion, failure, or pending.
To get started, you must Register your webhook endpoint so Atoa knows where to deliver events.
After registration, your endpoint will start receiving detailed webhook payloads. These will inform you of payment status updates, such as COMPLETED, PENDING, or FAILED.
Store Fields in Server
Store the following in your backend once the transaction is complete.
"signatureHash": string
"paymentIdempotencyId": string
7. Check Bank App Installation (Android/iOS Requirements)
Our mobile SDK checks if the bank(using for making payments) app is installed or not. For that, you need to add ‘queries’ tag for android and ‘LSApplicationQueriesSchemes’ key for iOS
8. Verify Payment Signature
This is a mandatory step to confirm the authenticity of the details returned to the Checkout form for successful payments.
You can verify the signature by doing this.
9: Test in Sandbox
Use the sandbox for testing different flows
final paymentDetails = AtoaSdk.pay(
context,
paymentId: 'your-payment-request-id',
env: AtoaEnv.sandbox,
// other config properties
);
Refer to the Sandbox Guide to simulate different outcomes.
10: Brand & Customize (Optional)
Theme Color: Choose your brand’s hex color in the dashboard. The widget will automatically reflect your theme color. Update your theme color here
Design Guidelines: Refer to our official branding guide to correctly showcase “Pay by Bank” in your checkout. View Figma file
Note: You do not need to pass the theme color in the SDK. Simply configure these once from your Dashboard or Atoa Business App
🧠 Tips & Best Practices
✅ To enable faster checkout, Atoa uses the customer’s email and mobile number to pre-select the previously used bank within our network. We recommend passing customer details in the Mobile SDK to support one-click checkout for returning users.
✅ Always validate the payment status using webhooks or polling.
✅ Do not display the payment widget before your backend has successfully created a valid paymentRequestId.
✅ Before going LIVE, ensure to use the production access secret generated from your Business App or Web Dashboard.
✅ Tipping is disabled when using the Mobile SDK. If tipping is part of your experience, we recommend implementing it on your end.
📩 Need Help?
If you encounter any issues or need help debugging, please refer to our public GitHub repository for detailed setup instructions.
We’re here to help — email us at hello@paywithatoa.co.uk or chat with us via the dashboard’s chat support